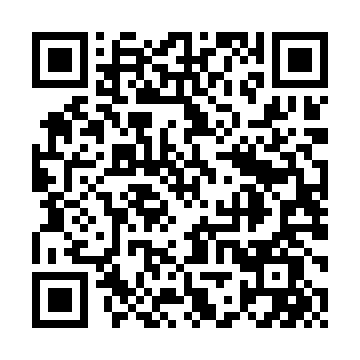WordPressの記事を一括エクスポートして棚卸したいなってときありませんか?
記事のエクスポートって2パターンありますよね!
- ブログをお引越しするからメタデータ含めてすべての情報をエクスポートしたい
- 記事やカテゴリ整理のために必要な情報だけエクスポートしたい
今回は②の「記事の棚卸し」を目的に、詳しく書いてゆきます。
そして、Wordpressのプラグイン「Export wordpress data to xml/csv」を使った方法をご紹介します。

記事情報をエクスポートできるプラグイン「Export wordpress data to xml/csv」とは?
「Export wordpress data to xml/csv(エクスポート・ワードプレスデータ・トゥ・エックスエムエル・シーエスブイ)」は抽出条件を指定して、必要な情報だけ吸い出すことができるプラグインです。
どんなときに使うの?
抽出条件で指定できる項目
さまざまな情報を指定して抽出できます。この中から欲しい情報だけピックアップできます。
- ID(記事ID)
- 記事タイトル
- 本文
- 概要
- 投稿日
- 投稿タイプ
- パーマリンク
- 記事にアップロードされた画像の一覧
- 添付ファイルの一覧
- カテゴリ
- タグ
- カスタムフィールド
- 公開ステータス
- 作成者
- スラッグ
- 投稿フォーマット
- テンプレート
- 親ページ
- 投稿の順序
- URL
- コメントの許可状態
- トラックバックとピンバックの許可状態
スポンサーリンク
「Export wordpress data to xml/csv」をインストールする
プラグインのインストールから始めます。プラグインのインストールは余裕だぜ!ってあなたは読み飛ばしてくださいね♪
管理画面から新規追加
WordPress管理画面の左ペイン「プラグイン」を選択して、「新規追加」を選びます。
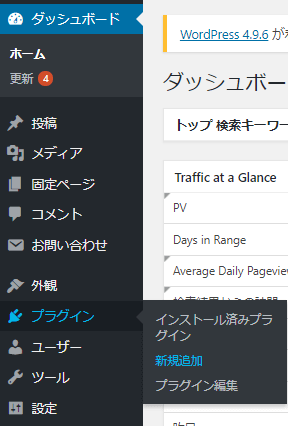
プラグイン名で検索
右上の検索ボックスから「Export wordpress data to xml/csv」と検索します。
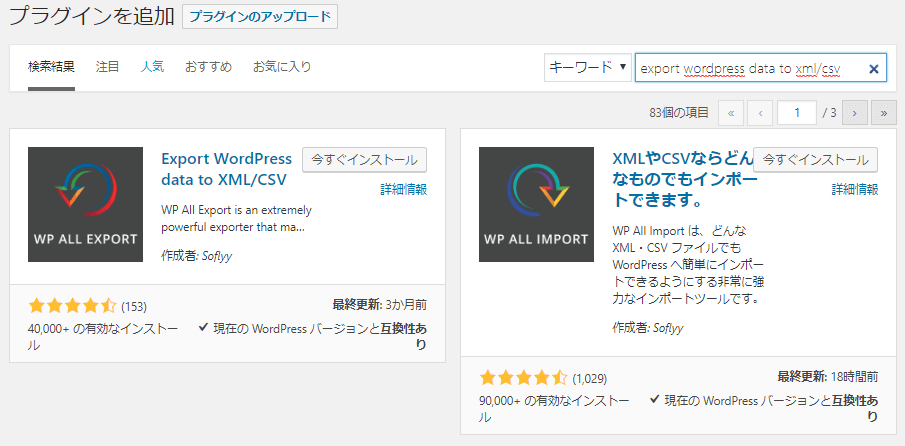
インストールして有効化
インストール中と表示されます。終わると「有効化」というボタンに変わります。有効化しましょう。
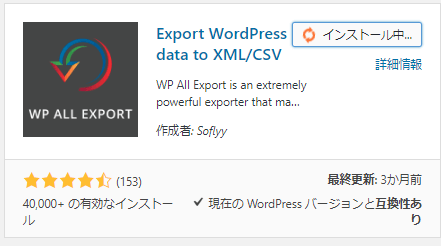
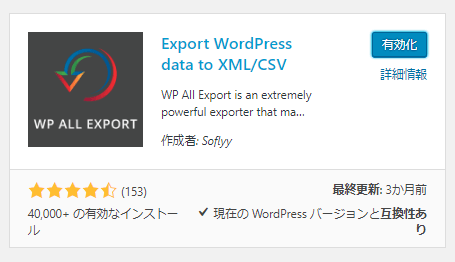
「Export wordpress data to xml/csv」の使い方
次に使い方を説明します。インターフェースは日本語化されているので使いやすいです。
しかし、CSVファイルにエクスポートする際にひとつ設定が必要なので注意してくださいね!
エクスポートするものを選択する
WordPressの管理画面左ペインをみると「すべてエクスポート」という文字列でプラグインが追加されたのがわかります。
「新規エクスポート」を選択して、右側に表示されたインターフェースから「投稿タイプを選択」をクリックし、「投稿」を選びます。
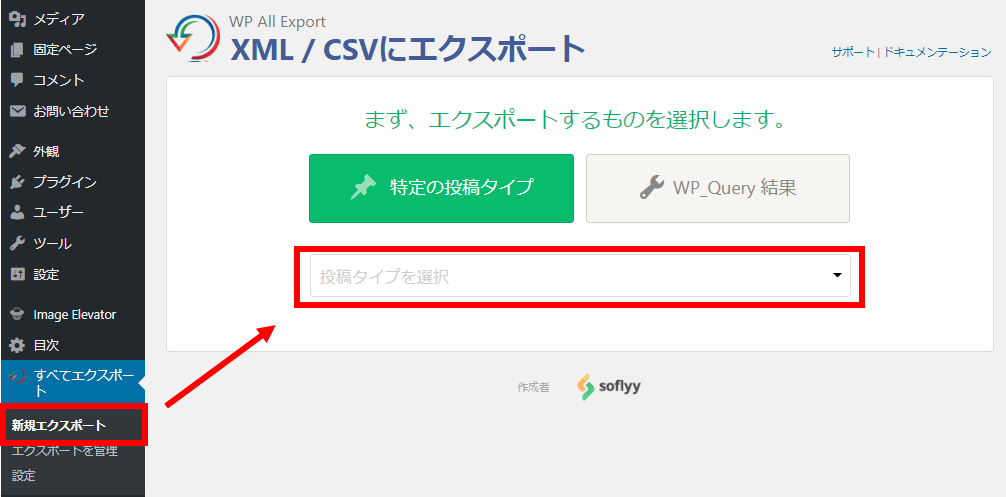
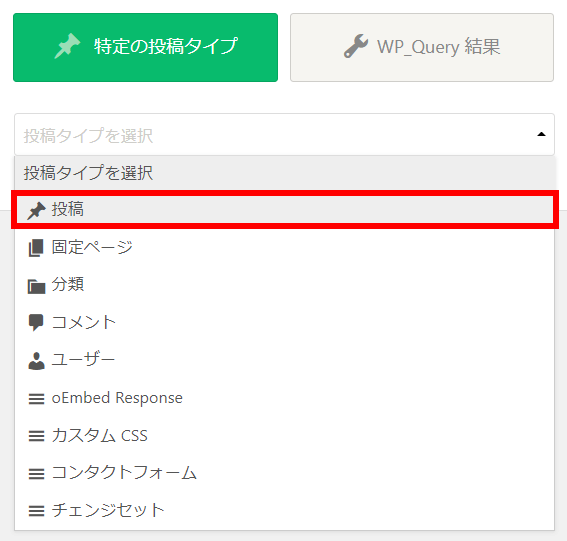
エクスポート方法(抽出条件)を決める
エクスポートできるアイテム数(以下では158)が表示されます。一番下の「エクスポートファイルをカスタマイズします」をクリックし、どの情報を抽出するのか選びます。
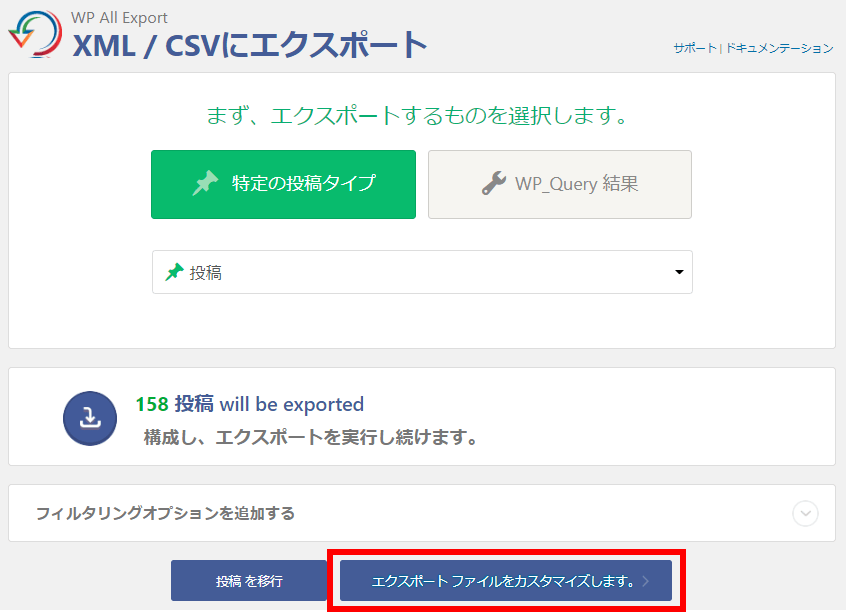
抽出条件をカスタマイズする
抽出条件を指定できます。「Content」は不要なので削除します。また、右ペインの「カテゴリー」は必要なのでドラッグ&ドロップして追加します。
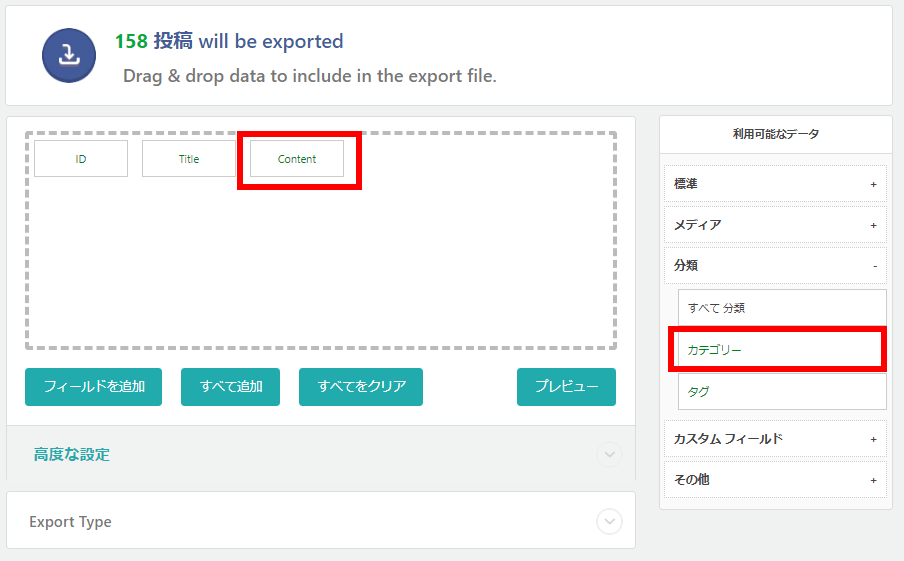
「Content」をクリックすると以下の画面に飛ぶので、「削除」をクリックします。
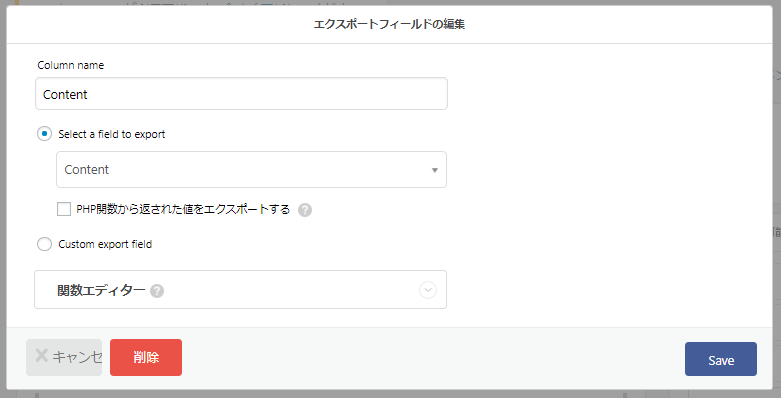
出力形式(拡張子)を選ぶ
一つ下の項目で「Export Type」を選択できます。エクスポートするときに、CSV形式、XLS、XLSX形式を選べます。
が、エクセルの拡張子(XLS,XLSX)は有料オプションなので実質できません。
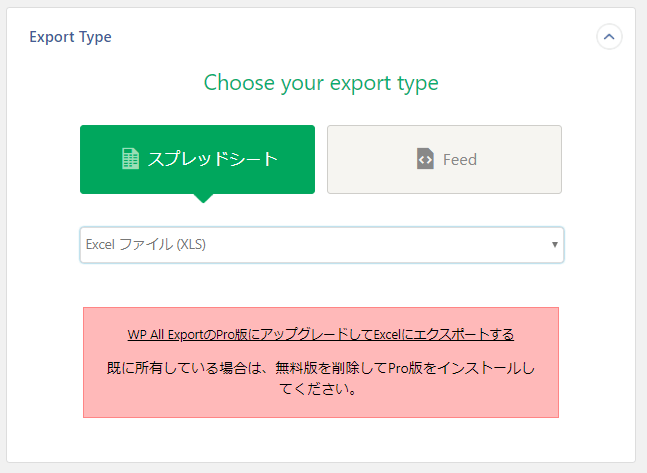
抽出条件をテンプレートとして保存する
必要に応じてテンプレート(今作った抽出条件)に名前を付けて保存します。僕の場合”ブログ情報抽出”としました。
完了したら「続行」をクリックします。
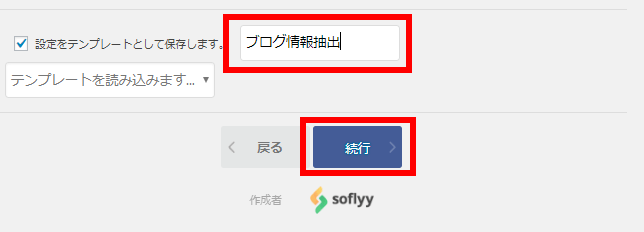
日本語ファイルが文字化けしないようにBOM設定する
設定画面のトップに戻ります。いよいよ最終工程です。
日本語が含まれた情報を抽出するにはBOMを含める必要があるので、「エクスポートファイルにBOMを含める」にチェックを入れてください。
終わったら、右上の「エクスポートの確認&実行」をクリックします。
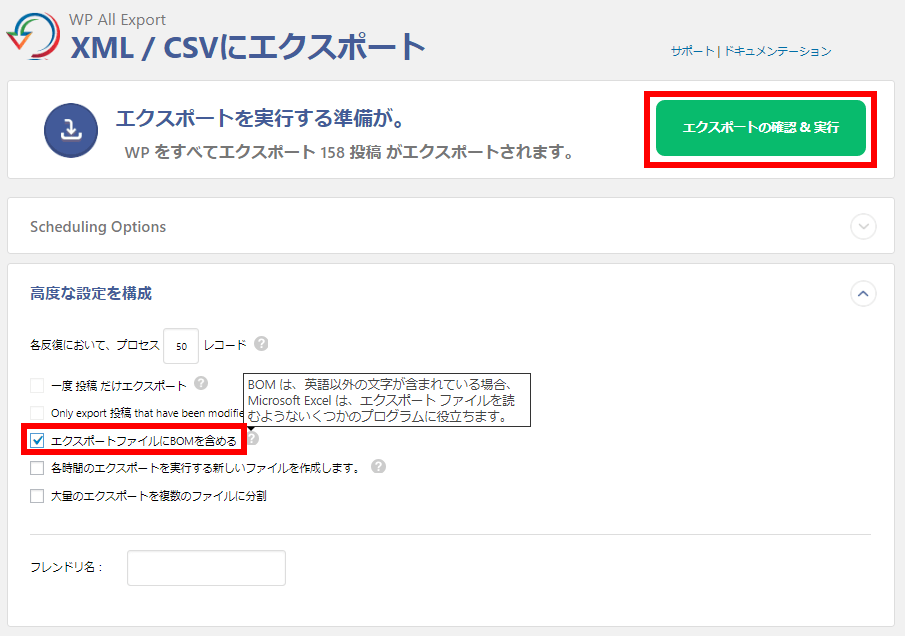
BOMは、英語以外の文字が含まれている場合、Microsoft Excelは、エクスポートファイルを読むようないくつかのプログラムに役立ちます。
出力されたファイルはこんなかんじ(棚卸し後イメージ)
エクスポートしたファイルはこんなかんじで表示されます。
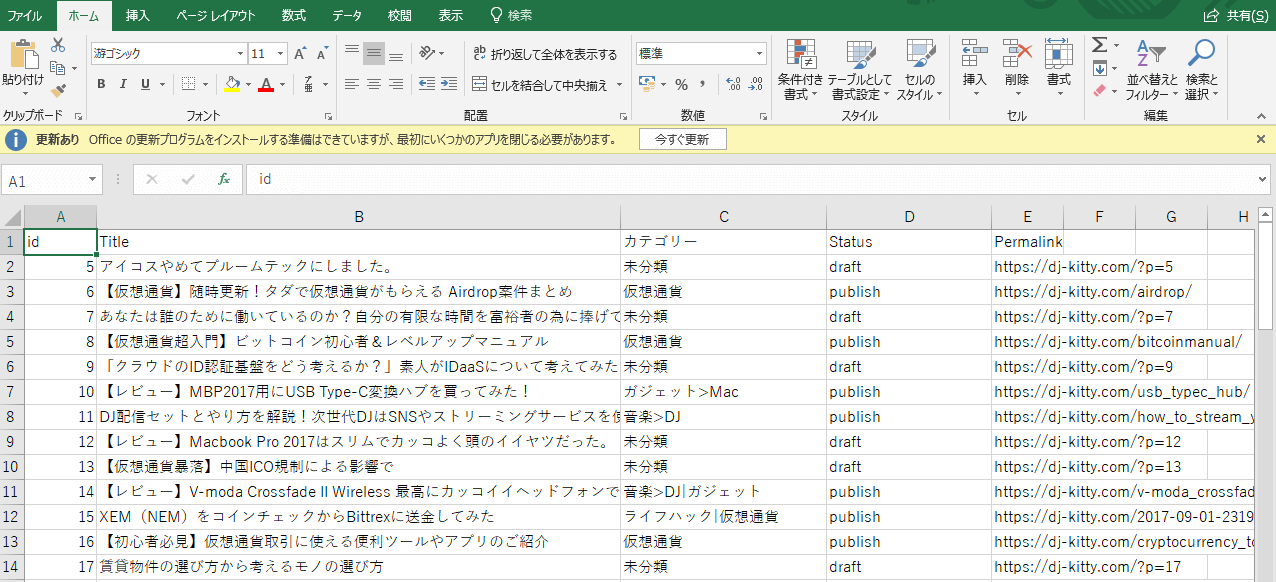
ユースケース:ブログ構造の見直し(棚卸し)で使っています
上で紹介したテンプレートを少しカスタマイズしました。
最終的なテンプレートはこんなかんじ。
- ID
- Title
- カテゴリー
- Status(下書き・投稿済みがわかる)
- Permalink(パーマリンク、記事URL)
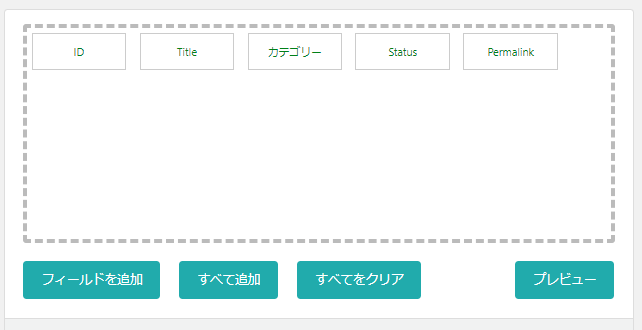
このあと僕は・・・
カテゴリを色分けして、Statusを『Publish(投稿済み)』でソートして、ブログ構造を総ざらいしています。
XXXカテゴリには10記事あるね、YYYカテゴリとZZZカテゴリは被ってるね・・統廃合しよう!と分析しています。
最終的に親カテゴリ・子カテゴリを整理して、ユーザーフレンドリーなカテゴリ一覧の作成を目指しています。
総ざらいが終わったら記事にしてみます♪
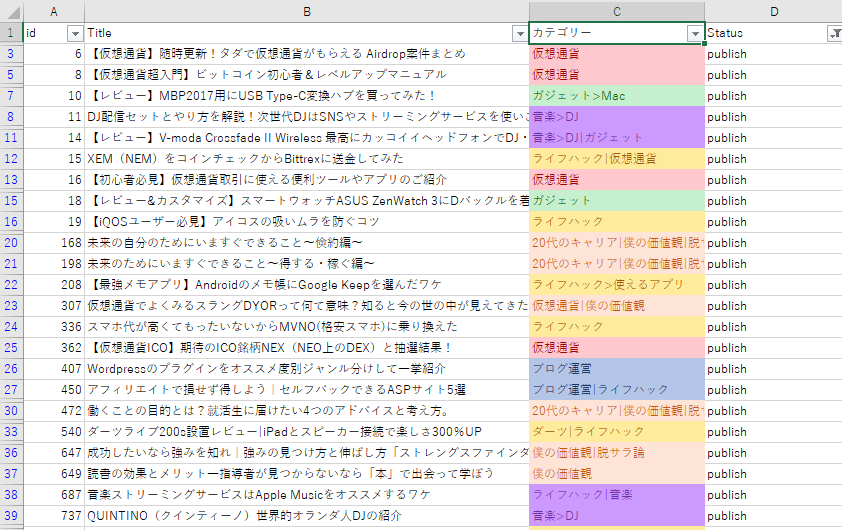
以上!