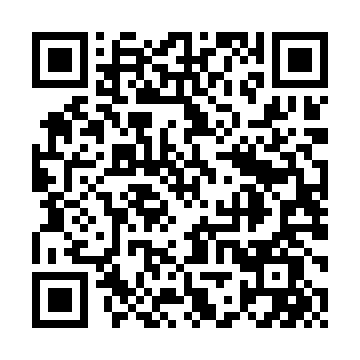Youtubeなどの動画サービスで「高画質」で映像配信したいなと思ったことはありませんか?
一眼レフをパソコンの外部カメラとして認識させて配信できたら完璧ですよね。
結論からすると「キャプチャーボード」という機械を使って実現できました。
この記事を読むとこんな悩みを解決できます。
- 一眼レフをパソコンにつなげて使いたい
- ビデオカメラやアクションカメラも使いたい
- (PS4やSwitchなど)テレビゲームを配信したい
僕はこの悩みを解決するのに丸2日かかりました…^^;
キャプチャーボードを使えば一瞬で問題が解決できたので、絶対にあなたのタメになれずはずです!
一眼レフをパソコンの外部カメラとして認識させる方法
一眼レフで撮影している映像をパソコンに入力する方法を紹介します。
紹介する方法は一眼レフだけでなく、
- ビデオカメラ
- デジカメ、ハンディカム、ミラーレス
- アクションカメラ(GoProなど)
にも応用できます。
HDMIで出力される映像をWebカメラとして使えるようにする「キャプチャーボード」

一眼レフを外部カメラとしてパソコンに認識させるために「キャプチャーボード」という専用の機械を使います。
キャプチャーボードとは?

キャプチャーボードとは、HDMIで出力できる映像をWebカメラとして使えるようにする専用の機械です。
実際に僕が使っている、I-O DATA社製の「USB HDMI変換アダプター UVC/キャプチャー」を紹介します。
I-O DATAのHDMI変換アダプターキャプチャーはとっても簡単に使えるのが魅力。プラグ&プレイで動作するので、接続したらすぐに使えます。
パソコンにソフトをインストールしたり・・というめんどくさい作業は不要です。
一眼レフをWebカメラにするための4つのステップ

もちろんですが、Windows、Macどちらにも対応しているのでご安心ください。
step
1キャプチャーボードを買う

まずはキャプチャーボードを用意しましょう。
製品の作りや操作感は後ろのほうでレビューします。
step
2一眼レフの映像入力ケーブルを買う

次にお手持ちの一眼レフの出力端子で使えるHDMIケーブルを買います。
僕の一眼レフは「Canon EOSシリーズ」なので、HDMIミニ端子用のケーブルで接続できました。
↓Amazon製のAmazonベーシックシリーズはむちゃ安いのでお得です(Amazonで買えばよかった…)

ミニHDMI-HDMIケーブル端子の拡大図
ちなみに「Canon純正のHTC-100ケーブル」はお値段が倍くらいするのでオススメできません。
僕のように純正ではなく互換性があるケーブルを買いましょう。
step
3映像入力ケーブルで一眼レフとキャプチャーボードを接続する

HDMI端子の入力側
一眼レフとキャプチャボードを接続します。
キャプチャーボードのHDMI入力端子に(Step2の)ケーブルを接続します。
step
4キャプチャーボードとパソコンを接続する

USB Type-C(出力)側
次にキャプチャーボードとパソコンを付属のケーブルで接続します。
(Step3とは反対側の)USB Type-C側を使います。
I-O DATA社製の「USB HDMI変換アダプター UVC/キャプチャー」には2つのケーブルが付属しています。
僕はMacbook Pro 2017を使っているので、②Type-Cケーブルを使っています。
- USB A⇔Type-C ケーブル
- USB Type-C⇔Type-C ケーブル

I-O DATAのキャプチャーボードの接続部
Step3と4が終わりました。
正常につなげられるとキャプチャーボードのランプが赤く点灯します。
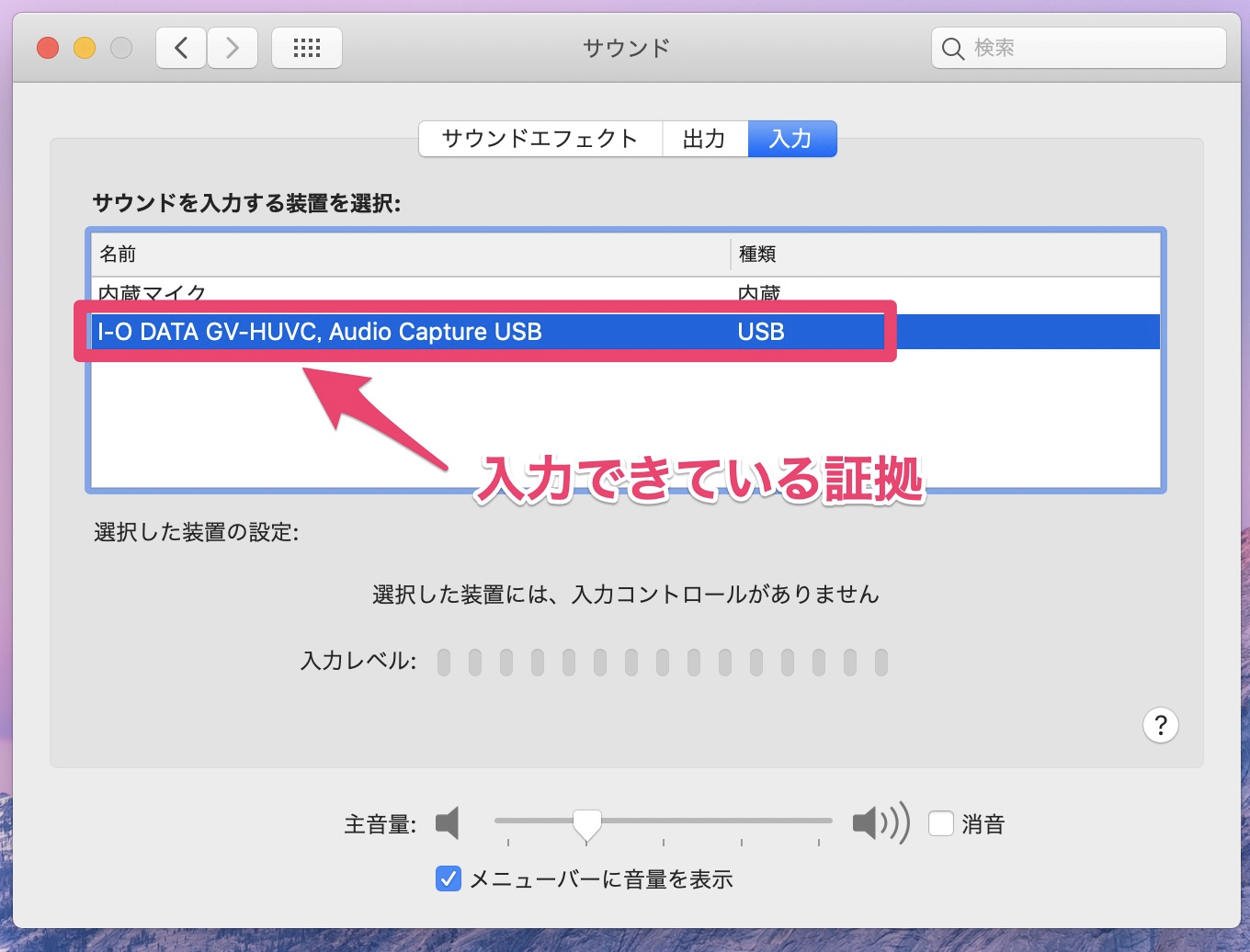
パソコン側ではこのようになります。
Macは システム環境設定→サウンド から認識できているか確認しましょう。
2020年5月1日 追記
アメリカのCanonが同社製品の一眼レフカメラなどをWebカメラとして使えるソフトウェア「EOS Webcam Utility Beta」を公開しました。
現時点で使えるOSはWindowsのみ対応で、残念ながらアメリカ以外の地域はサポート外なので、お使いになる場合は自己責任になります。
▼対応製品モデル▼
| 種類 | モデル |
|---|---|
| 一眼レフカメラ | EOS-1D X Mark II , EOS-1D X Mark III , EOS 5D Mark IV , EOS 5DS , EOS 5DS R , EOS 6D Mark II , EOS 7D Mark II , EOS 77D , EOS 80D , EOS 90D , EOS Rebel SL2 , EOS Rebel SL3 , EOS Rebel T6 , EOS Rebel T6i , EOS Rebel T7 , EOS Rebel T7i , EOS Rebel T100 , |
| ミラーレスカメラ | EOS M6 Mark II , EOS M50 , EOS M200 , EOS R , EOS RP , |
| PowerShotカメラ | PowerShot G5X Mark II , PowerShot G7X Mark III , PowerShot SX70 HS , |
一眼レフがWebカメラになった!完成形の接続図

最終的な接続図がコチラです。
余計な機材が写っていますが、これらは「DJ配信用に用意した機材」なので無視してください。
関連>>「【解説】DJ配信に必要な機材・接続方法・やり方」
-

-
【解説】自宅でDJ配信するのに必要な機材・接続方法・やり方|Youtubeやツイキャスでライブ配信
続きを見る
一眼レフがWebカメラになるとこんなことができる!
- Vlog(ビデオログ)が高画質で簡単に録れる
- 一眼レフの高画質な映像でライブ配信できる
- 一眼レフが使えるからピント合わせも自由自在
- 花火や夕焼けを一眼レフで録りながら生中継!
- ゲーム機とつないでプレイ映像を配信できる
Webカメラよりも圧倒的に優れている一眼レフが使えるので、できることは拡がります。
なお、一眼レフで録画しているとPCの保存領域が無くなってきます。そんなときには「高速で大容量な外付けSSDストレージ|Sandisk ポータブルSSD」がおすすめです。
むちゃくちゃ軽くて小型なのに大容量でびっくりした製品でした。
-

-
【動画編集OK】高速で大容量な外付けSSDストレージ|Sandisk ポータブルSSDの感想
続きを見る
I-O DATA USB HDMI変換アダプター・キャプチャーは高クオリティなゲームには向かないかも
Amazonレビューを読むと…こんなコメントがありました。
レビュアー
「スピードが速いゲームには向いていない」「ちょっと遅延する」
ということで、ハイクオリティなゲームを実況配信したいなら高スペックなキャプチャーボードを選ぶのが無難でしょう。
ゲーム用キャプチャーボードなら「Elgato Game Capture」が有名ですね。
I-O DATA USB HDMI変換アダプター・キャプチャーが対応しているアプリ
- FC2
- Twitch
- Youtube
- Youtube Gaming
- TwitCasting(ツイキャス)
- Skype
- PeeVee.TV
- LINE LIVE
- ニコニコ動画
紹介してきた「USB HDMI変換アダプター UVC/キャプチャー」はいろんなアプリに対応しています。
ストリーミングしつつ録画もできて、1080p60fpsに対応、高性能で低レイテンシーです。
しかし、中身は優秀なキャプチャーデバイスで、USB Video Class(UVC)に対応していますからWindowsでもMacでも問題なく使えます。
ドライバーのインストール不要で買ったらすぐに挿せば使える(プラグ&プレイ)なのはとっても魅力的でした。
一眼レフをパソコンの外部カメラとして認識させて映像入力する方法として「キャプチャーボード」を紹介するとともに、実現するための4つのステップをわかりやすく解説してきました。
まとめ
最後に、紹介してきた必要なものをまとめて終わりにします。
ひとつだけ、InstagramはPCからライブ配信できなかったはずなので、実質使えないと思います。
キャプチャーボード(I-O DATA製)
最後に、本体はわずか31.8グラムとムチャクチャ軽くておもちゃみたいな作りです。
HDMIミニケーブル
しかし、中身は優秀なキャプチャーデバイスで、USB Video Class(UVC)に対応していますからWindowsでもMacでも問題なく使えます。