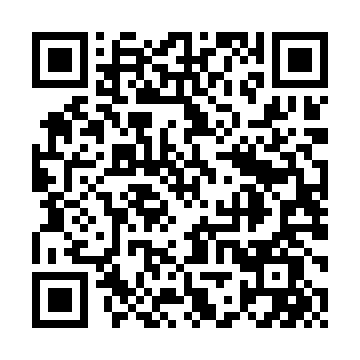Googleアカウントにログインするとき、2段階認証(2FA : 2 Factor Authentication)してますか?
仮想通貨取引をしている方は2段階認証になじみ深いかもしれません。取引所にログインするとき、Google Authenticatiorを使ってますよね。
2段階認証は、アカウントのハッキングリスクはかなり抑えられます。
Googleアカウントが乗っ取りされたら芋づる式に他も乗っ取られてしまう危険性を抱えている人は多いです。例えば、Googleが乗っ取られれば→取引所の二段階認証は無効化→取引所アカウントに侵入→残高の不正引き出し・・という流れが待ってます。
しかし、セキュリティ高めるとめんどくさくなるんですよね。
セキュリティと利便性はトレードオフです。
・・が!Googleスマホ認証はセキュアかつ利便性も損なわないバランスの取れた仕組みなんです。
スマホのセキュリティを高めるGoogleスマホ認証とは?
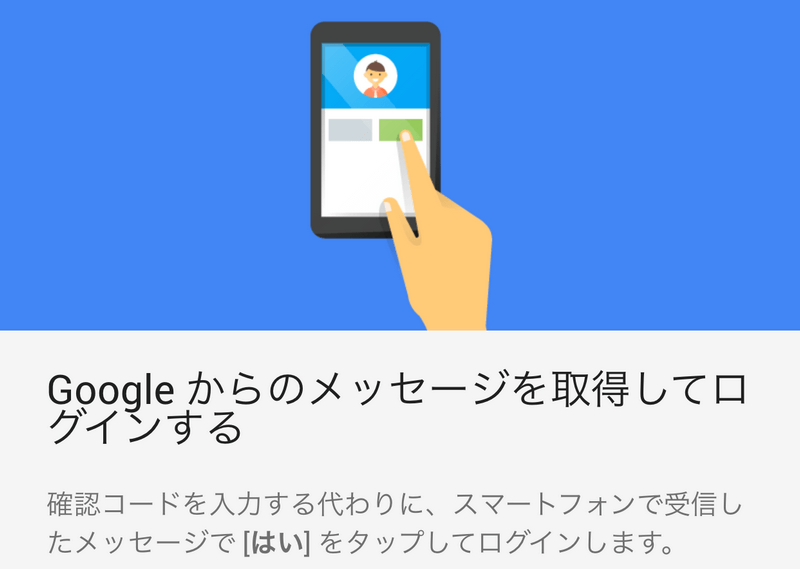
具体的に何ができるかと言えば、Googleアカウントにログインするとき一緒にスマホでロック解除の動作をするだけで二段階認証できる仕組みなんです。
セキュリティを高めつつもスピーディな認証ツール
iPhoneなら顔認証もしくはTouch IDだけでいっちょあがり。
どうですか、楽ですよね?設定方法を書いたので、参考になさってください。
Googleアカウント ヘルプでも詳しく紹介されています。詳細を知りたい方は、アクセスしてご確認くださいね。
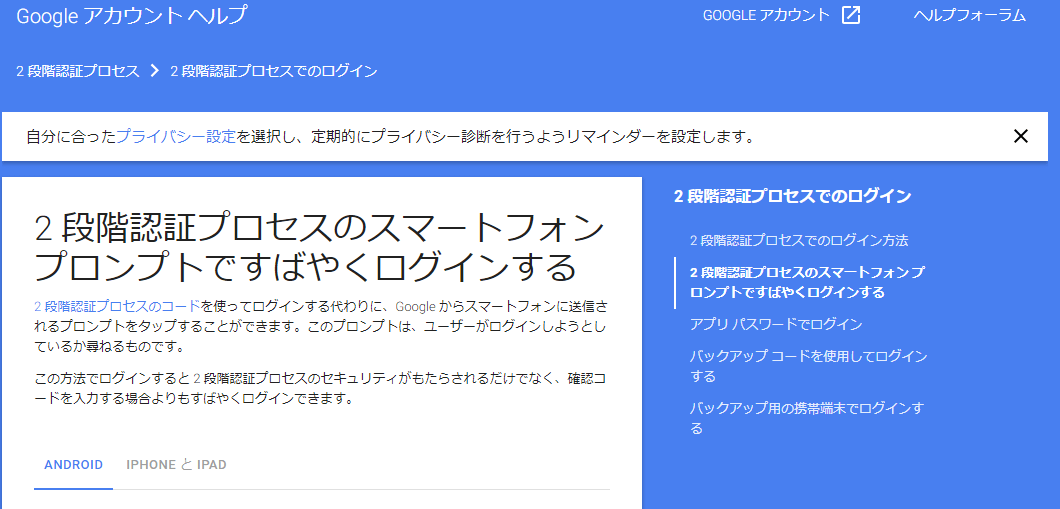
Googleスマホ認証の設定手順
Googleにログイン
設定はGoogle アカウントから行うので、Googleにログインしましょう。
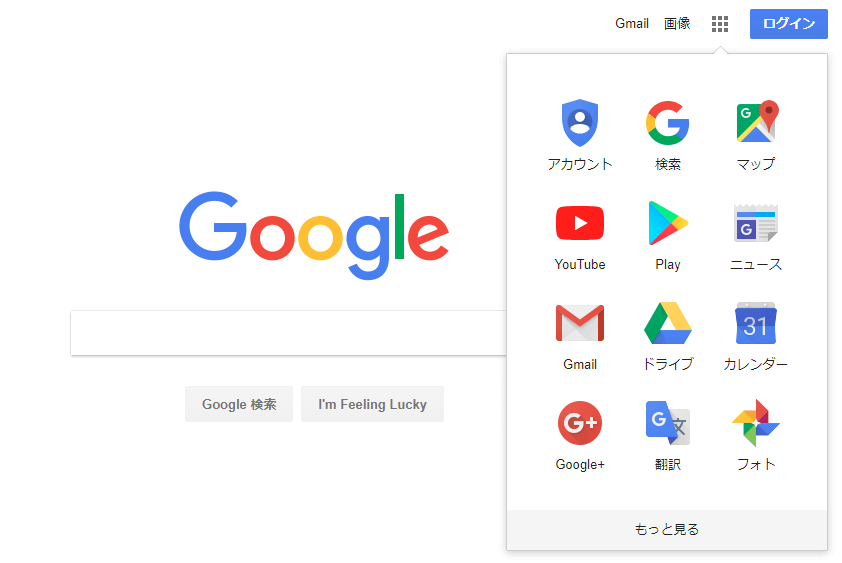
パネルからアカウント設定に飛びます
「アカウント」をクリックして、設定画面にいきます。

ログイン設定を変更する
アカウント設定画面に飛びました。「Googleへのログイン」をクリックします。
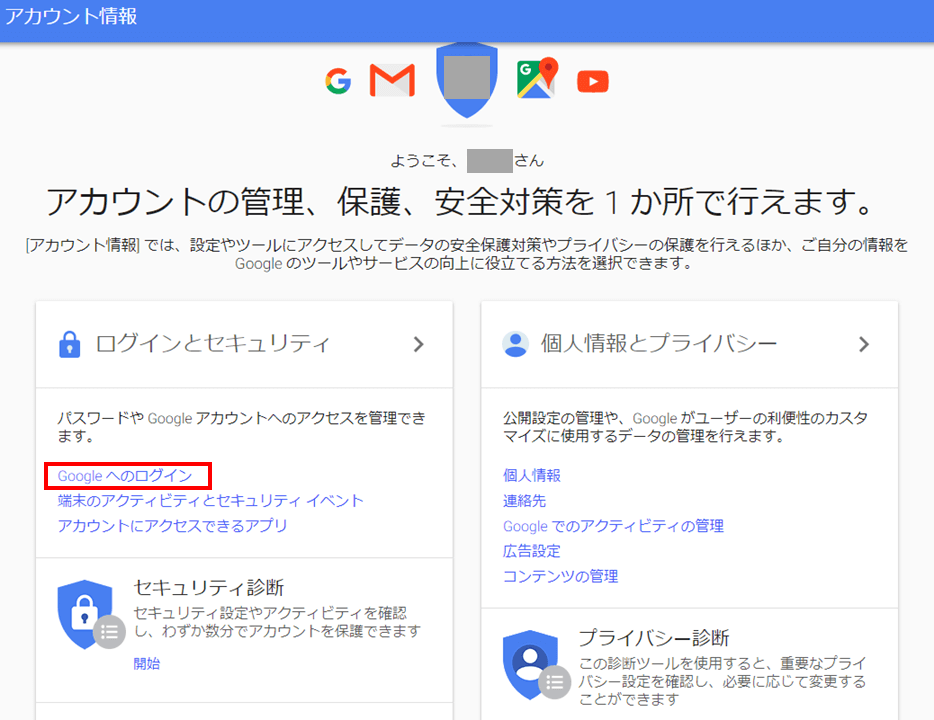
スマホ認証の設定をはじめる
【パスワードの入力が煩わしい場合は、スマートフォンを使ってログインできます】の画面から、「開始」をクリックして設定をスタートします。
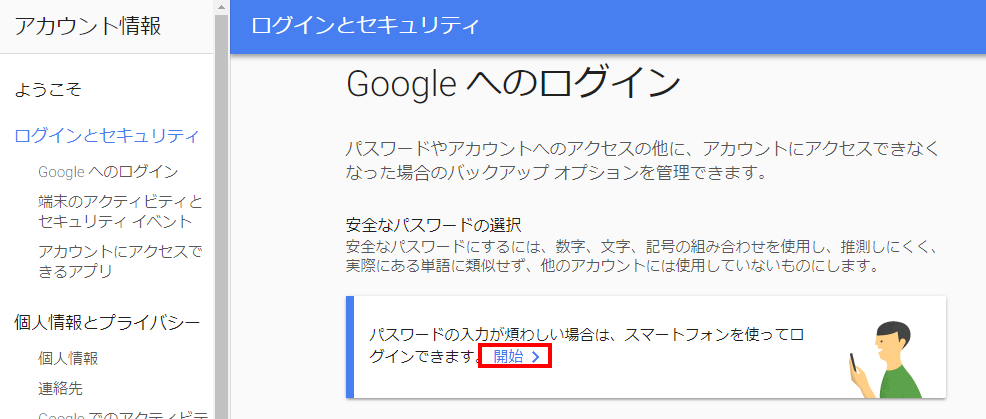
設定ウィザードが始まる
【スマートフォンを使用してログイン】の画面に飛びます。「設定する」をクリックします。
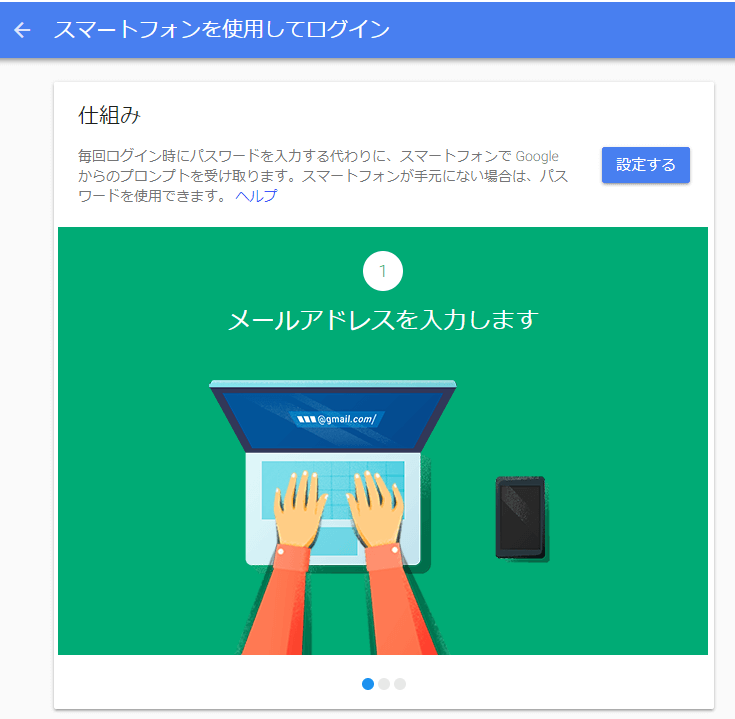
Googleに再ログインします
Googleアカウントへの再ログインを求められます。パスワードを入力して、「次へ」をクリックします。アカウントが間違っていないかも確認してください。
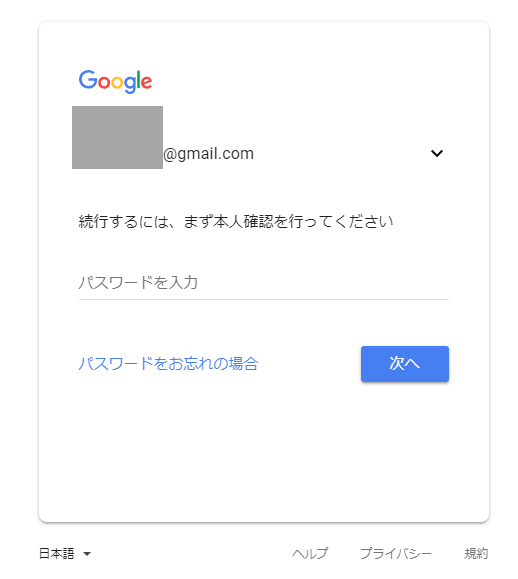
スマホ認証に使うスマホを選ぶ
スマホ認証に使うスマホを選びます。お持ちのスマートフォンを選択して(例:Samsung Galaxy S8)、「次へ」をクリックします。
表示されない場合は、あらかじめ手持ちのスマホでGoogleにログインしておく必要がある(登録したいスマホでログインした経歴があれば問題ない)と思います。

アカウント名を再確認する
利用するアカウント名(XXXXX@gmail.com)が表示されるので間違いないことを確認。「次へ」をクリック。
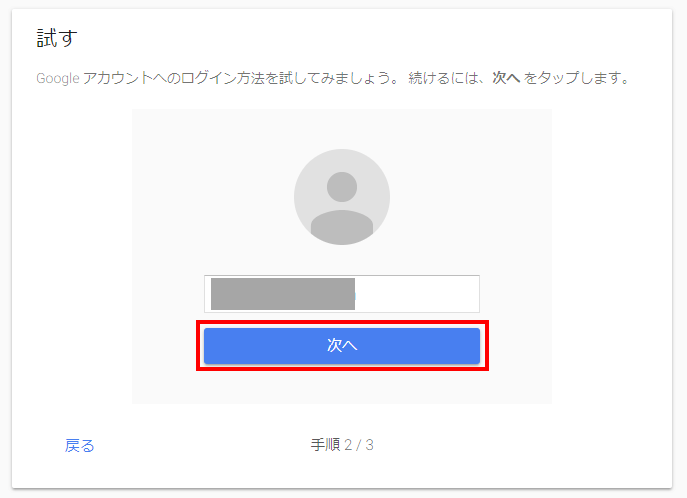
設定したスマホとの紐づけが完了
スマートフォンとの紐づけが完了すると、スマホに通知が飛びます。以下の画面になるので、スマホを確認しましょう。
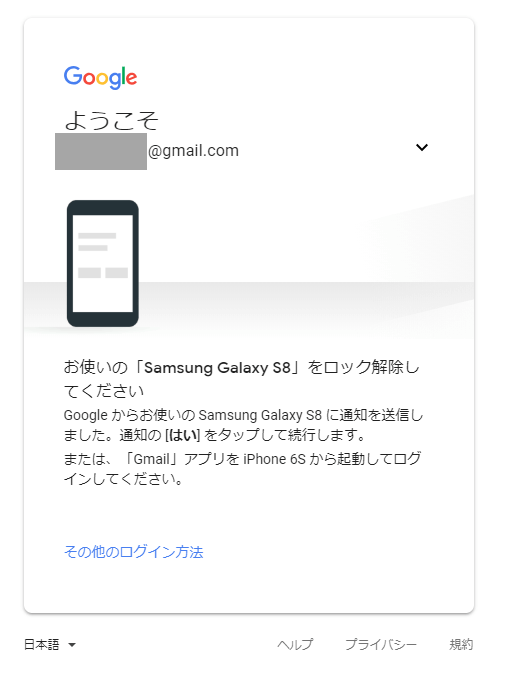
スマートフォンを確認する
スマートフォン(僕の場合Galaxy S8)を確認すると以下の通知が出ていました。問題なければ「画面ロックを確認」をタップします。
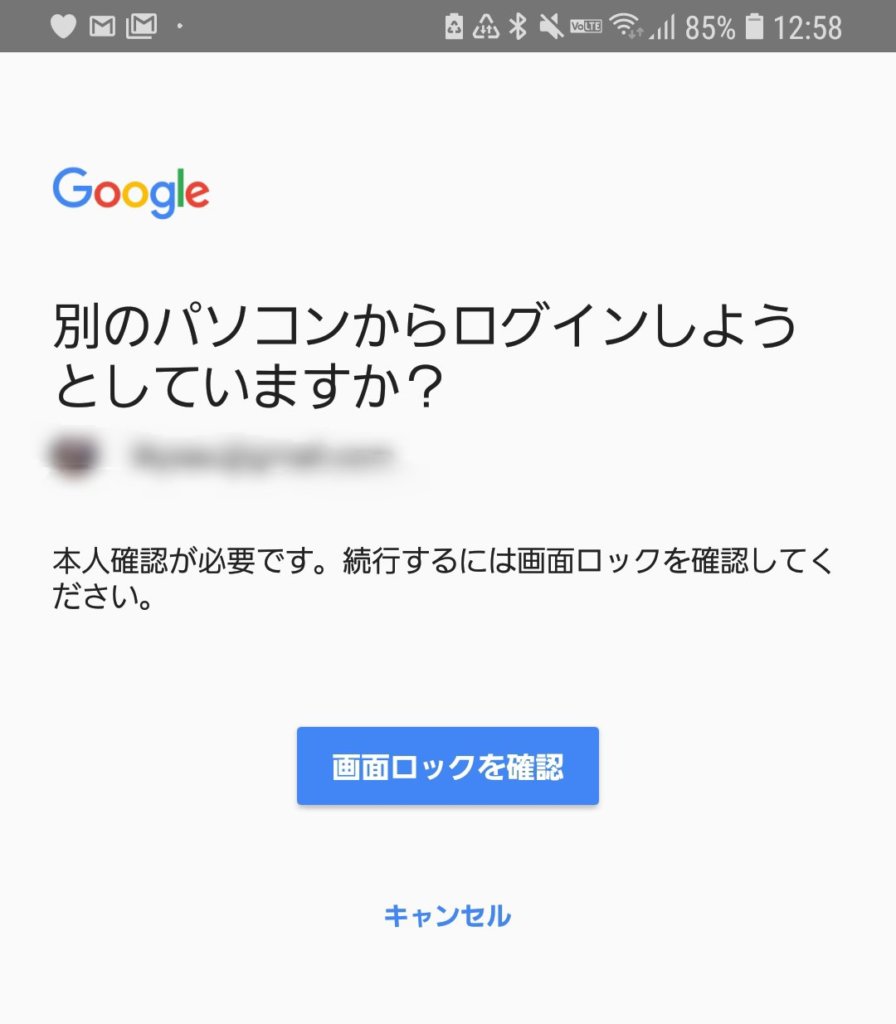
Galaxy S8のスクリーンショット
スマホ認証を有効化する
パソコンに戻ります。スマホ認証がうまくいくと正常に動作しています。オンにしますか?と問われます。
「オンにする」をクリックしましょう。
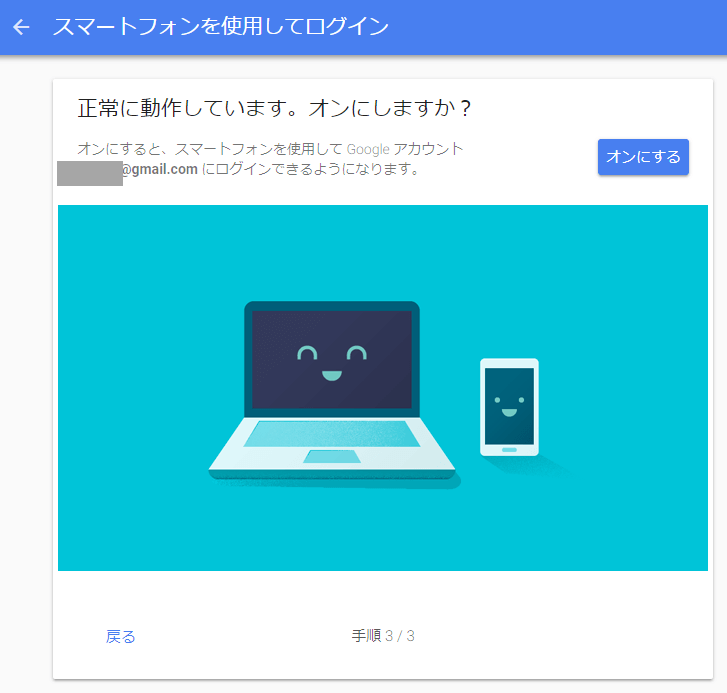
登録した内容を確認する
- 登録したスマートフォンが表示されているのを確認します(下図、Samsung Galaxy S8)
- ついでに、【すべてのスマートフォンでGoogleログイン メッセージを受け取る】 を「ON」にしておきましょう。不正ログインがあった際、すぐに気づけます。
- スマホ1台だけは不安なので、認証用端末を追加しておきましょう(任意です)。万が一、登録した端末を紛失しても問題ない!状況にしておく意図です。
もう1台追加するために、最下部の「スマートフォンを追加」をクリックします。

追加する端末を選択する
サブ機のApple iPhone 6s を追加しました。iPhoneからこのGoogleアカウントにログインしたことがあるので、選択肢にありました。
スマホを選択後「追加」をクリックします。
以降の手順は、先ほどと同じです。
iPhoneで認証を要求されるので確認、Google側でも確認すれば完了です。
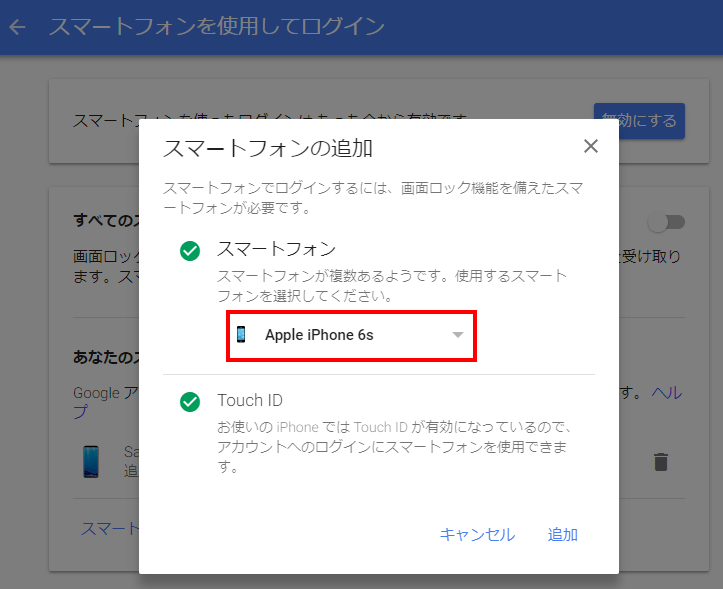
以上です!設定お疲れ様でした!