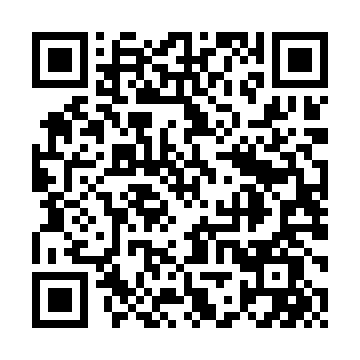作業効率をもっと上げられたらな~と悩むことはありませんか?
新卒入社したとき、全くマウスを使わない先輩を見て、とても驚いたことがあります。
スピード感がとてつもなく速く、キビキビと仕事してるんです。
一方、私はマウスとキーボードをバタバタ往復してノロノロ・・。
先輩と僕の違いは何か?と考えた時に生まれた答えが「ショートカットキーが使えるか否か」だったのです。
▼この記事はこんなあなたのチカラになります
- 手軽で効率的に仕事が進む方法を知りたい
- ショートカットキーを使いたいけど覚えられない
- どういうときに使えばいいのかよくわからない
- ファイルの編集や扱い方が遅いと感じている・・
- 業務中、マウスを触っている時間が長い
- ショートカットキーを駆使して効率よく仕事している人がうらやましい
こんな環境で仕事している人を想定して書いてます。
- Windowsのパソコンで仕事している
- Macで仕事している
- Microsoft Office製品をよく使う(WordやExcel、Outlook等)
- ブラウザをよく使う(Internet Exproler, Google Chrome, FireFox, Edge等)
なぜ、ショートカットキーが使えると作業効率がアップするのか?
もともと、パソコンの操作はキーボードで完結できるように設計されていて、マウスを使わない操作が一番効率的になっています。
ショートカットキーが使えるようになるとマウスを使う時間が減るので、数秒の差ですが作業スピードが上がります。
「塵も積もれば山となる」というように、小さな効率化は大きな時短を生み、作業効率アップにつながるのです。
使えると圧倒的に仕事が速くなるショートカットキー27選
27個も覚えなくちゃいけないの?!と思いますよね。
一気に27個も覚えられないと思うので、必ず覚えておきたい!絶対に使いたい!ものには「必須!」と書いています。
少しずつ覚えて使ってみてくださいね。
意外と知られていない「ファンクションキー」の活用方法6選
キーボードの一番上にあるファンクションキー、多用していますか?
僕の場合、エクセルで一番使うキーは「F2」です。
あなたはどうでしょうか?
| ショートカットキー | 効果 |
|
F2 必須! |
選択中のファイルやフォルダの名前変更 エクセルで、文字入力モードに変更する F2キーを知らない人は、マウスを使ってポチポチしていると思います |
| F4 |
エクセルで、前の動作を繰り返す (セルを挿入→F4を押せばセルを挿入を繰り返す) ※覚えるとむちゃくちゃ作業効率あがります |
| F5 |
更新・リロード Ctrl + R(Reload)でも代用できます |
| F6 |
入力した文字を「ひらがな」に一発変換 |
| F7 |
入力した文字を「カタカナ」に一発変換 |
| F10 |
入力した文字を「半角英数字」に一発変換 |
※F8やF11、F12にも役割はありますが、あまり使わないので紹介していません。
使用頻度別!「コントロールキー」を使った効率化方法12選
次はコントロールキーを使ったものです。
数が多いので、使用頻度を5段階(★★★★★)にして評価しています。
| ショートカットキー | 使用頻度 | 効果 |
| Ctrl + A |
全選択する 全てを選択してコピーしたり、削除したいときに使います Ctrl + All(すべて)と覚える |
|
|
Ctrl + C 必須! |
コピーする Ctrl + Copy(コピーする)と覚える |
|
| Ctrl + D |
エクセルで、一つ前に入力した文字を繰り返す Ctrl + Duplicate(重複させる)と覚える |
|
| Ctrl + F |
検索する サイト内やファイル内を検索したいときに使います Ctrl + Find(見つける)と覚える |
|
| Ctrl + N |
新規作成 新しくファイルやフォルダを作ったり、新規タブを開くときに使います Ctrl + New(新しい)と覚える ちなみに、Ctrl + Shift + Nで「シークレットブラウザ」を開けます |
|
| Ctrl + P |
印刷する Ctrl + Print(印刷する)と覚える |
|
|
Ctrl + Q |
閉じる Ctrl + Quit(終了する)と覚える |
|
|
Ctrl + S 必須! |
保存する Ctrl + Save(保存する)と覚える |
|
|
Ctrl + V 必須! |
貼りつける | |
| Ctrl + X | 切り取り | |
| Ctrl + Y |
進む Ctrl + Zで元に戻しすぎたとき・・Ctrl + Yで進める(取り消しましょう) |
|
|
Ctrl + Z 必須! |
元に戻す |
スポンサーリンク
さらに作業効率をアップさせたいあなたに!他人と差をつけるショートカットキー9選
知ってると圧倒的に作業効率があがるショートカットキーを一覧にしてみました。
例えば・・・
エクセルでシートを移動するとき、マウスを使っていませんか?
「Ctrl + Page Up」と「Ctrl + Page Down」を使えば瞬時に移動できますから、必ず使っていただきたいです。
| ショートカットキー | 使用頻度 | 効果 |
|
Alt + Tab 必須! |
アクティブウィンドウを切り替える (直前に開いていたウィンドウと現在のウィンドウを切り替えられる) |
|
| Ctrl + Page Up | エクセルで、シートを切り替える(進む) | |
| Ctrl + Page Down | エクセルで、シートを切り替える(戻る) | |
| Ctrl + ; (セミコロン) | エクセルで、今日の日付を入力する | |
| Ctrl + : (コロン) | エクセルで、現在時刻を入力する | |
| Ctrl + [ |
文字を拡大する (フォントサイズを大きくする) |
|
| Ctrl + ] |
文字を縮小する (フォントサイズを小さくする) |
|
| Ctrl + Home |
ページの一番上に飛ぶ 行の一番前までドラッグする |
|
| Ctrl + End |
ページの一番下に飛ぶ 行の一番後ろまでドラッグする |
おわりに:ショートカットキーをフル活用するために「使いやすいキーボード」を使おう

ショートカットキーが使えても、キーボードが使いにくかったら作業効率はあがりません。
使いにくいキーボードはタイピングミスを引き起こしますからね!
ショートカットキーをフル活用したいなら、一般的に使いやすいといわれているキーボードを購入しましょう。
Logicool イルミネートキーボード
ちなみに、僕が使っているLogicoolのキーボードです(写真のもの)。
旧型Macbookの打鍵感に似ていて、ずっとタイピングしてたくなるキーボードです。
バックライト構造がついてたり、DELETEボタンが大きいのが特長です。
東プレ REAL FORCE
少しお高めですが、東プレのREAL FORCEは超絶オススメです。
「静電容量無接点方式」というタイプのキーボードで5,000万回タイピングしても壊れません。
さらに、キータッチが人間工学にもとづいて設計されているので、手に負担がかかりません。
キータッチのフワフワ感は最高ですね。
データ入力の仕事が多く、腱鞘(けんしょう)炎で苦しんでいるような方にオススメしたいです。
まとめ
使えると格段に作業効率がアップする「ショートカットキー」をまとめてみました。
ご紹介したショートカットキーが使えれば、絶対に作業効率がアップするはずです。間違いありません。
マウスを使ったほうが速いときもありますが、ドキュメントやメールを作るときは、ショートカットキーを使うのが効率的です。
しかし、ショートカットキーを使えても、キーボードが打ちにくかったら効率化できません。
デスクワーク中心の人は、毎日8時間近くキーボードを触るわけですから、寝具と似たようにお金をかけたいですね!
以上!